Best Methods to Recover Data from M1 Mac
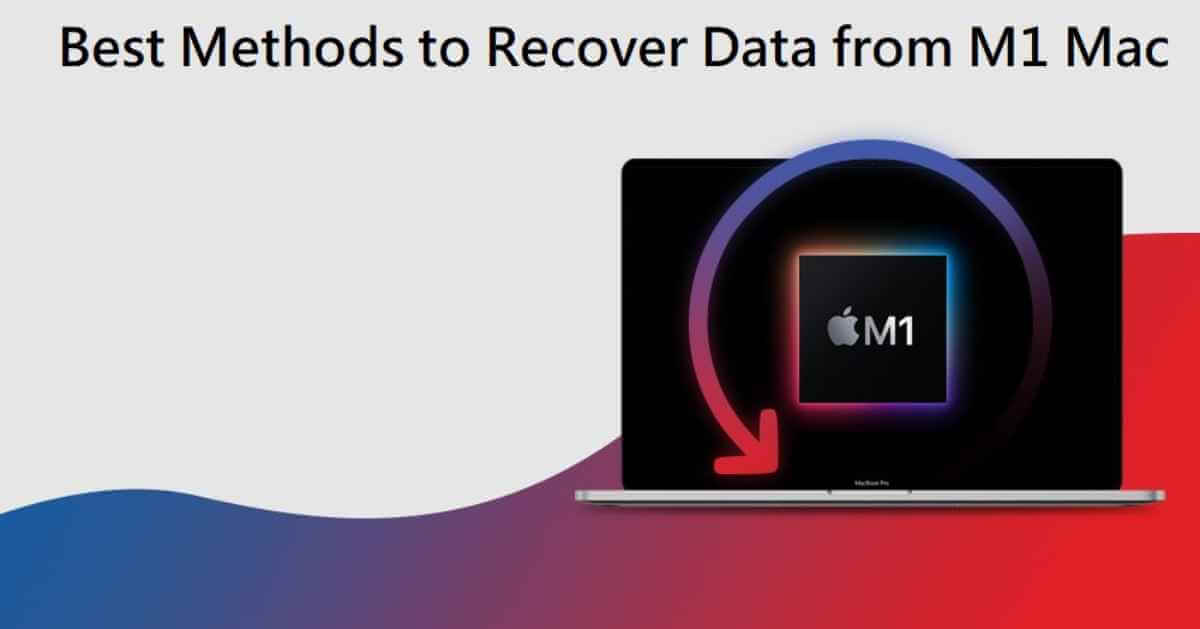
Apple’s M1 Mac is known for its high efficiency and superfast unified memory. Despite these amazing features, losing important data from M1 Mac can be a distressful experience. Whether the deletion of files is due to accidental deletion, corrupted storage drive, virus attack, or any other distressful experience, you can always get your files back.
The powerful Apple Silicon architecture of M1 Mac somehow makes the data recovery for Mac quite challenging. In this article, we will explore the best methods to recover data from M1 Mac, which can help you retrieve your precious files effectively and safely.
What Causes Deletion of Files from M1 Mac?
File deletion on M1 Mac can occur due to various reasons. It is very important to understand the main causes of the deletion of files on your M1 Mac. Some prominent reasons for the deletion of files are:
- User Error: The most common reason for the deletion of files on your device is user error. This generally occurs when you mistakenly select and delete files or folders while cleaning up your device or organizing files on it.
- Emptying the Trash: Deleted files on your Mac initially move to the Trash, from where you can easily restore them. However, when you empty the Trash, it leads to permanent deletion of files, resulting in data loss.
- Formatting Drives: Formatting any storage drive, both internal and external, deletes all data on that drive. To avoid deletion of all the data stored on your device’s drive or partition, it is important to create proper backups of your important files.
- Virus or Malware Attacks: Though Mac devices are less susceptible to malicious programs, like viruses or malware, they are not immune. These malicious programs can infect your file, making the file inaccessible.
- Disk Errors or Corruption: Disk errors or corruption can sometimes make your files inaccessible or even delete them.
How do I Restore Files Deleted from M1 Mac?
Here are some popular data recovery methods that you can apply to recover your lost or deleted files from M1 Mac. Just go with these methods to get your deleted files back successfully:
Method 01: Restore Lost Files on M1 Mac from Trash
If you have accidentally deleted files from your M1 Mac, first go to the Trash folder and try to recover that file from the Trash Bin. You can apply the below-given steps to restore deleted files from the Trash folder:
- Select and click on the Trash icon to launch the Trash folder.
- Use the Finder pop-up window and locate the files that you want to restore.
- Now, you can both drag the selected files out of the Trash folder or right-click and then select the “Put Back” option.
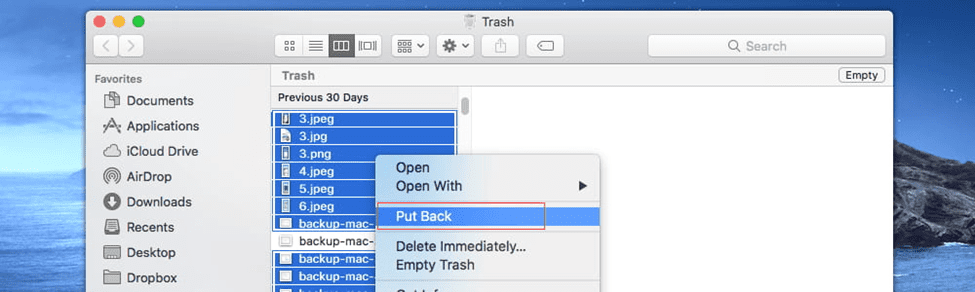
Method 02: Use Time Machine Backups
If you have created backups of your deleted files using the Time Machine before deletion, then you can use it to restore deleted files with ease. Firstly, connect your Time Machine backup drive to your M1 Mac, and then follow the below-given steps to restore your files:
- Click on the Apple menu and select “System Preferences“.
- Now, select Time Machine and click the “Select Backup Disk” option.
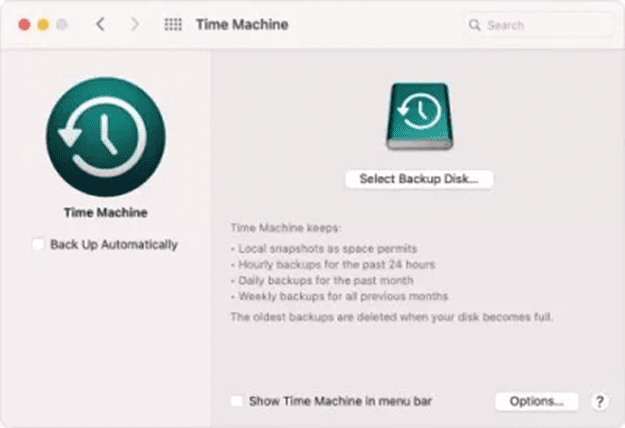
- Locate and click on your Time Machine backup drive.
- Navigate through the backups using the arrows on the Time Machine interface and locate the files that you need to restore.
- Select all the files and click the “Restore” button to bring them back to your M1 Mac.
Method 03: Restore Deleted Data via iCloud Backups
In case, you haven’t created any Time Machine backup of your deleted files, you can try restoring them using the iCloud backup option. All you have to do is:
- Launch any browser, go to iCloud.com and then log in with your ID.
- Now, click on the “Account Settings” option.
- Go to the “Advanced” and select the “Restore Files” option.
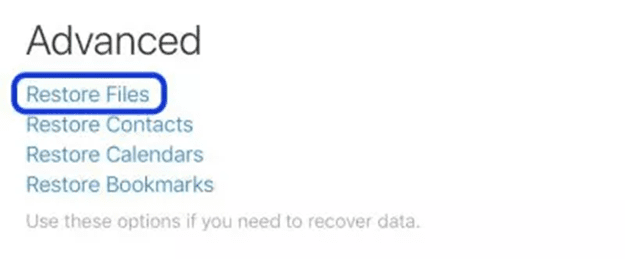
- From the list of earlier created backups, select the file that you need to restore and click the “Restore” button.
Once you are done with the above steps, your selected files will be saved back to your device and you will be able to access your files just like before.
Method 04: Restore Deleted Files Using Data Recovery Tool
If all the above methods fail to restore deleted files on your M1 Mac, you can use a professional Mac data recovery software to get your files back. Stellar Data Recovery Professional for Mac is an all-in-one data recovery tool that allows you to restore your deleted Mac data (including M1 Mac). Among other recovery programs available in the market, the Stellar Data Recovery is standalone like a few others that is compatible with M1 Mac.
Some amazing features that make Stellar Data Recovery Professional for Mac best for your M1 Mac data recovery are:
- Easily recover deleted files from M1-equipped and T2-secured Macs.
- Support recovery of multiple files and formats, such as photos, videos, documents, and many more.
- Support data recovery from various devices, including internal and external HDDs, SD cards, USB Flash Drives, etc.
- Allow you to preview recoverable files before saving them on your device.
- 100% safe and secure to download and install
Here’s the quick steps to recover deleted or lost data on an M1 Mac using this Mac data recovery software:
- Download and install the Stellar Data Recovery Professional for Mac software on your Mac.
- Launch the software and from the homepage, select the type of file you need to restore and click the Next button.
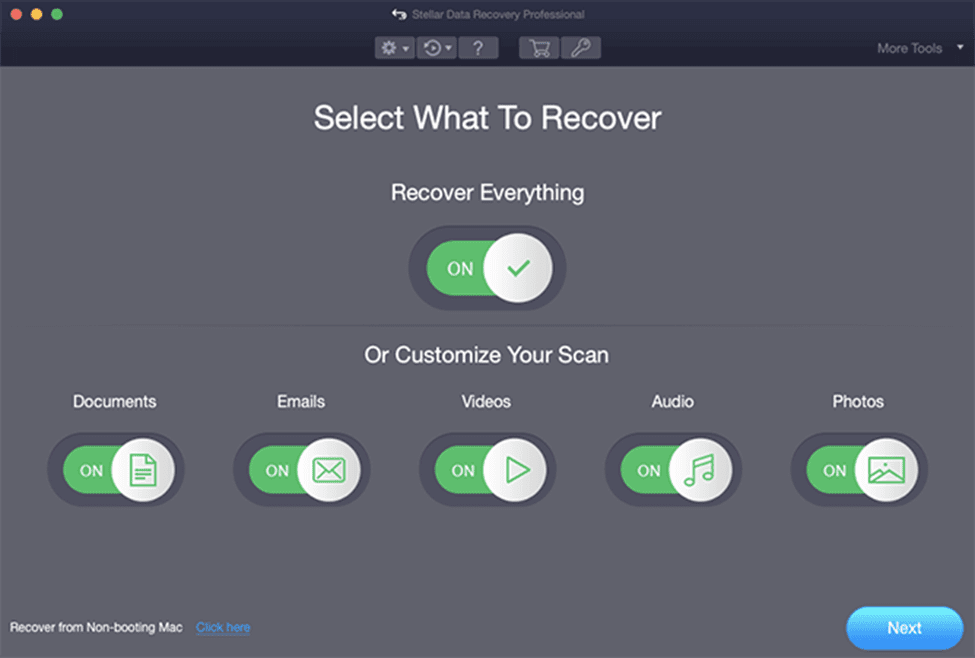
- Now, select the storage location from where you need to restore deleted files and click the Scan button.
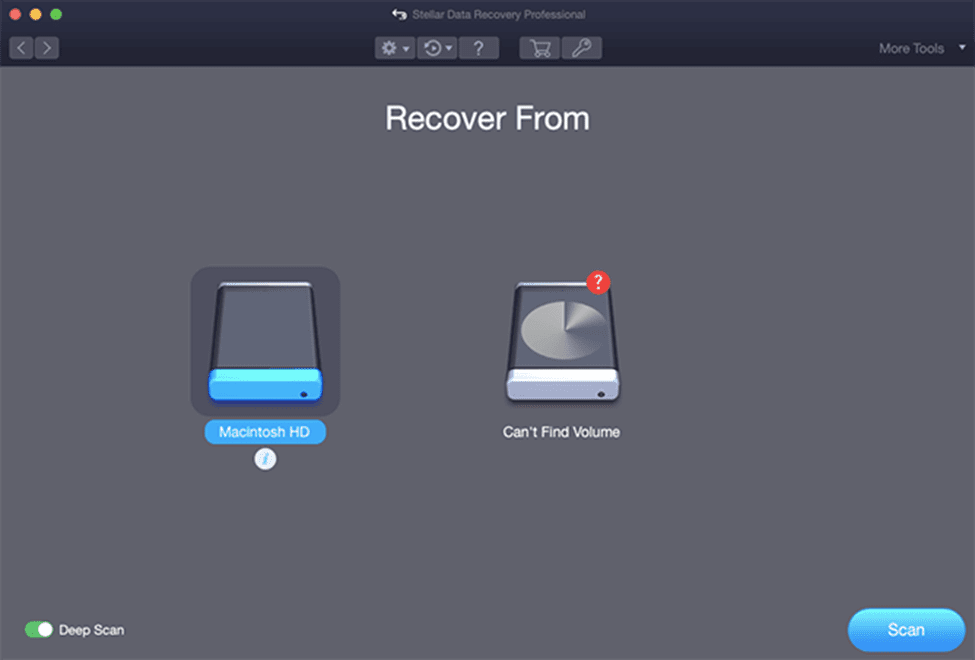
- After successful completion of the scanning process, preview the recoverable files and click the Recover button to save selected files at the desired storage location.
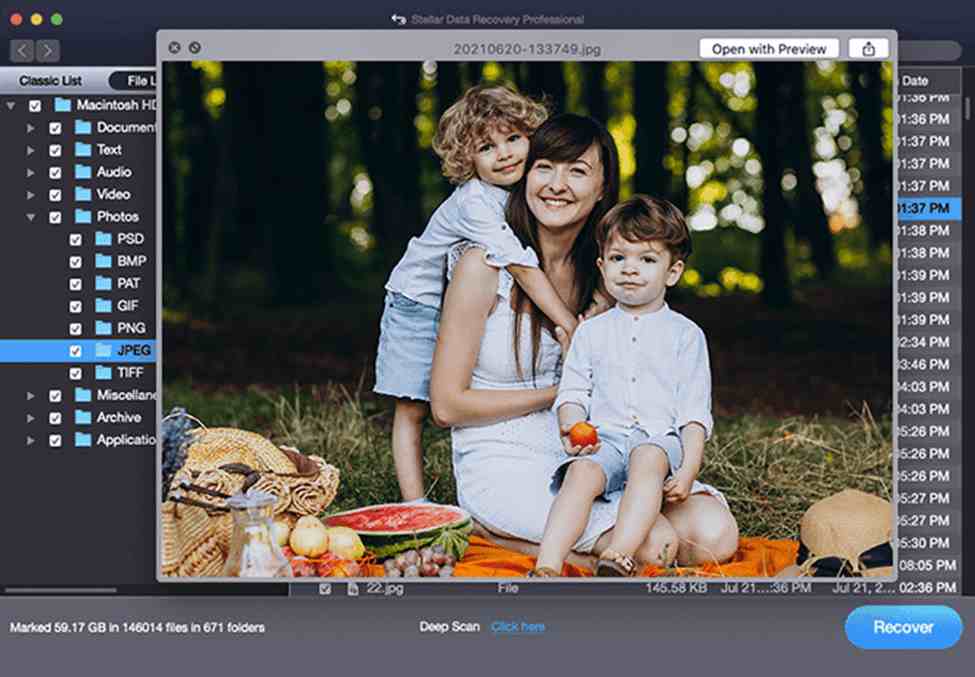
Wrapping Up:
Data recovery from an M1 Mac depends on the extent of the data loss and the main cause for its deletion. It is important to act swiftly, avoid overwriting data, and carefully apply the aforementioned methods to restore deleted files. You can use in-built utility options like Time Machine and reliable third-party software, such as Stellar Data Recovery Professional for Mac when necessary. However, it is also important to regularly back up your data to help you with data loss issues.
