All about how to airdrop from iphone to mac for data transfer
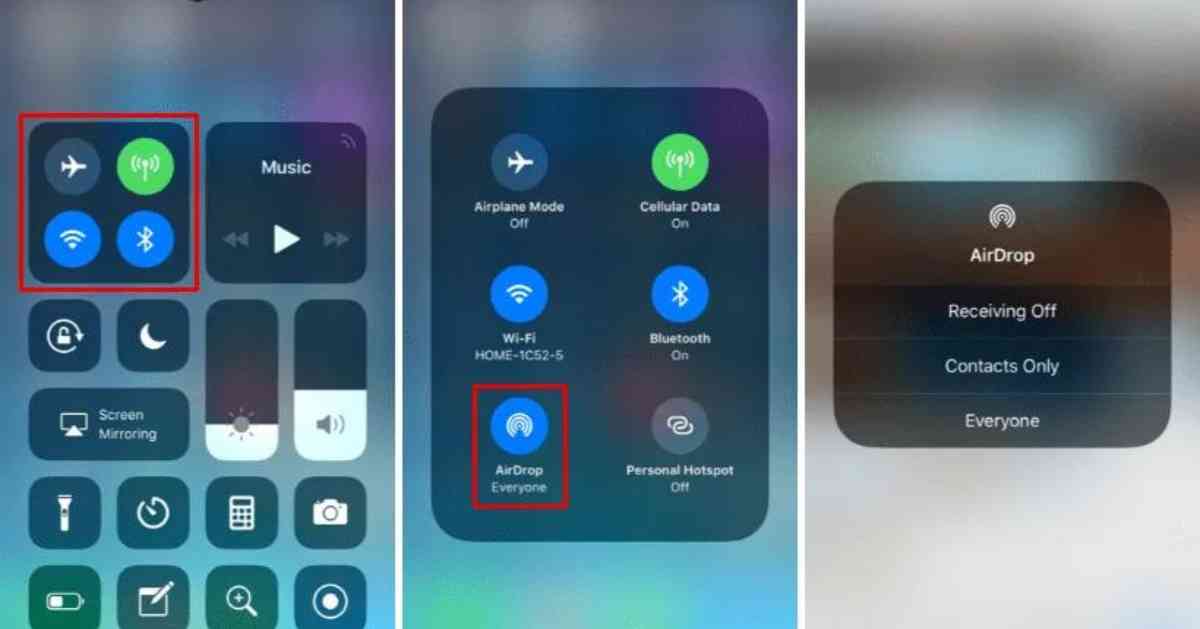
We all need to make some data to be stored in the system, that can be like images or videos, documents or any pdf files to the system, and those data are in iPhone and we wanted to shift the data or transfer it to the system that is running with mac can be like an excellent way to make it possible by transferring the required data onto the mac by using a specific feature that is made and came along with the inbuilt for both the iOS and mac operating system so here go no complicated step to install the application to transfer data, and that amazing feature is titled as AirDrop and this is very well known for the users of iPhone as well as the pc’ s that were having mac as the operating system.
Why turn airdrop on mac
We make many memories got captured with taking photos and videos, so this needed to be more clear about how well this can be made to easily store them all into a safe place like your system, and many offices or business-related documents that are made up here to save them all in a perfect place as these files or documents were having a lot of details and all the requirements of the client project that we are working on. All these can be only possible by just making sure about using some quick and easy way to transfer the data, previously we used to do this by connecting the mobile with the system, and now this whole thing got smartly made into AirDrop. We got to know about to really make all the changes to the settings to enable the AirDrop on your iPhone by making some suitable changes to make the data transfer straight into the system to store this as a backup.
How to turn on airdrop on mac in steps
Here go to do the process in a simple and easy way like making the AirDrop to adjust all the way by making suitable settings like this can be found in iPhone in general and they are going to AirDrop, in mac this setting can be found by navigating finder and their Airdrop and by making some simple adjustments we can transfer the data.
Step 1: Initially we just need to find the images or photos that we need to transfer on to the system, and we can simply find it and tap on it to select the share option to send.
Step 2: There we can find the mac that is open to sharing the data and after confirming it, and after the transfer of data got completed we will get to know about this by the message sent.
Step 3:Check the data in the system with mac after the data got transferred we can find that the transfer went successful from airdrop on mac.
This is the step to step process that is clearly explained with all changes and procedure to make the AirDrop enable and sent the data between airdrop on mac.
