How to Fix WDF_Violation Blue Screen Error on Windows 10
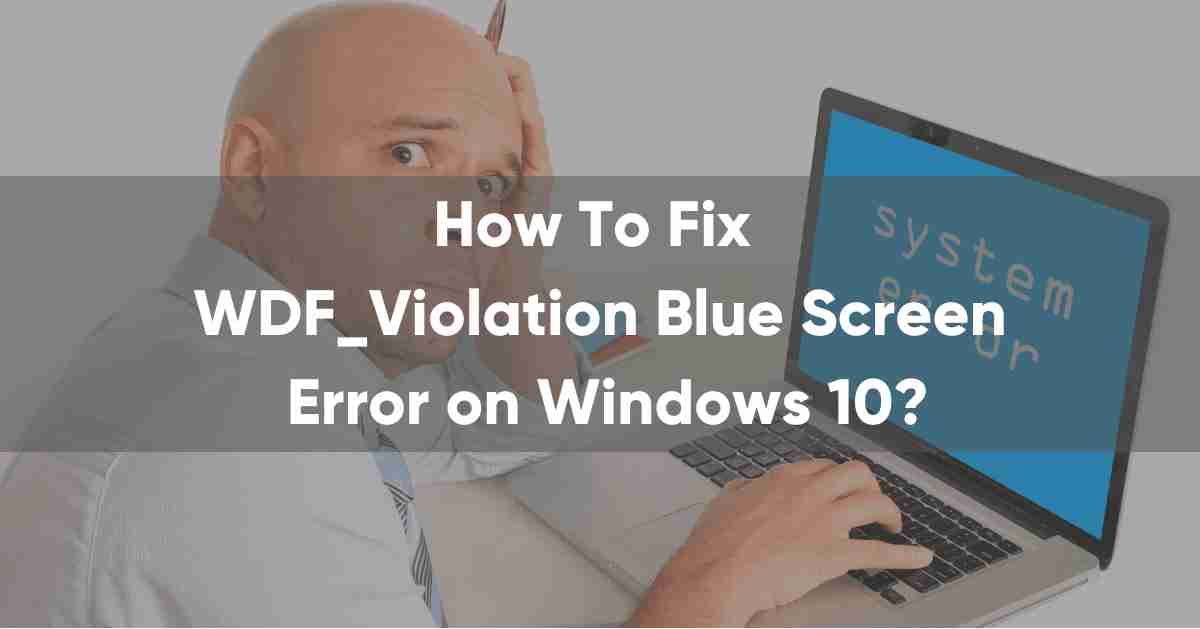
WDF Violation or Windows Driver Framework violation is usually observed in Windows 10 and clearly intimating the users of the device about the possible error that Windows has traced out it a framework-based driver. Such an error doesn’t arise because of hardware problems. It makes finding an appropriate solution to the same more problematic. If you ever come across such an error, don’t worry. In this article, we’ll explain in detail about WDF violation and how to fix the same using technical solution.
Due to WDF Violation, you may also experience a blue screen of death problem on Windows 10. Try a few of the given tips and tricks to fix your problem.
What is wdf_violation?
WDF violations have been mostly caused due to BSOD errors. It can be frustrating but you can easily resolve the same. Once you see the WDF violation code on your screen, stop using your PC and laptop and work on fixing the same at the earliest.
Why Does wdf_violation Occur?
Though there’s no straightforward answer to it, WDF violation mostly occurs because of faulty USB peripherals or various other devices that you attach to your system. Primarily, the driver software can be a major culprit. Whenever any damaged system files are running in the background, the WDF violation code starts appearing on your screen. In the rarest of rare cases, you may see this error code because of a possible malware attack on your HDD.
[Read more: How to Fix DNS Not Resolving Xbox Server Names Error?]
How to Fix wdf_violation Blue Screen Error In Windows 10?
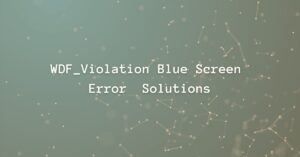
In the subsequent paragraphs, we’ll look into some of the possible tips and tricks to get rid of WDF violation blue screen error in windows 10.
Method 1: Update Device Drivers
- Go to control panel
- Select device manager
- Choose video or display
- Press update driver automatically.
- If it doesn’t help, you can go to the manufacturer’s website and get the appropriate driver installed and updated on the device.
Alternatively, you can go to any third-party app or software providing an auto driver update facility like Driver Easy.
Method 2: Use Driver Verifier
Step 1: Run command prompt as an administrator of PC or laptop.
Step 2: Press Yes wherever prompted.
Step 3: Simply type VERIFIER and press enter button.
Step 4: Using the first option, create a standard setting.
Step 5: Press Next and proceed to the other step.
Step 6: Now, tick the button automatically select all drivers…
Step 7: Press the Finish key and restart your system.
If there’s been any WDF violation, the above process will eliminate the same.
Method 3: Repair Windows system files using Reimage software
Step 1: Download and install Reimage from Google Browser
Step 2: Run Reimage. Exe file on your PC.
Step 3: Select yes wherever instructed.
Step 4: Let Reimage fully run online and complete the scanning process.
Step 5: Once the scan is fully complete, restart your PC.
Hopefully, you won’t see the WDF Violation error code again.
Method 4: Modify HpqKbFiltr.sys (HP Users Only)
If you are an HP user, you may notice WDF Violation concurrently with the failure of the system to start.
Step 1: When startup failed to ignite, you will see restart or advanced options
Step 2: Choose the second box and explore more options.
Step 3: Soon, you will see the command prompt, select it.
Step 4: Now enter each of these commands in a serial-wise manner:
c:
cd Windows
cd system32
cd drivers
ren HpqKbFiltr.sys HpqKbFiltr.sys.bak
Step 5: Press restart and your system will start automatically.
By now, WDF errors must have been fixed, if not follow the next steps.
[Read more: How to Fix Can’t Connect To This Network Error?]
Method 5: Disconnect All USB Peripherals
Step 1: On a standby mode, enter into your PC’s BIOS mode.
Step 2: Just restart your PC and press DEL or F2 key five-six times
Step 3: Once you are inside the BIOS, go to the advanced tab. Then choose Miscellaneous Devices and External USB Ports.
Step 4: Now disable all external USB ports.
Step 5: Save all the changes made into the BIOS section and press exit.
Step 6: Restart your system to see if it has solved the problem or not.
Method 6: Uninstall Bluetooth Driver in Safe Mode
Step 1: Go to WinRE (Window Recovery Environment) and opt for Step 2: Troubleshoot and Advanced Options.
Step 3: Then go to Startup settings and restart.
Step 4: Click on the F5 button to activate Enable Safe Mode with Networking
Step 5: Then press Windows Button + X to go to device manager
Step 6: Choose Bluetooth driver and press right-click.
Step 7: Now, press ‘uninstall the device.’
Step 8: Again choose “Delete the driver… and then choose ‘Uninstall.’
Method 7: Run System File Checker
Step 1: Press the windows switch + R instantly.
Step 2: Enter command prompt in the query box
Step 3: Soon, the command prompt screen will be in front of you.
Step 4: Enter into the screen as an official PC/ laptop admin.
Step 5: Press sfc_scannow
Step 6: Let it complete the process.
Step 7: Soon, you will see the message that the system doesn’t find any violation.
It means your system hasn’t encountered a WDF violation yet.
In case, it returns out with a possible WDF violation, which couldn’t be fixed automatically, then you have to get in touch with a windows software professional for help. Alternatively, you can opt for Windows 10 fresh installation.
Method 8: Run Startup Repair
Step 1: Go to Windows Repair Environment (WinRe) to trace startup repair.
Step 2: Use the Windows installation disk, and click on the Repair PC option
Step 3: Now go to troubleshoot and advanced options
Step 4: Choose ‘startup repair’ and select the OS.
Step 5: Now, restart your PC and check whether the WDF problem has been solved or not.
[Read more: How to Turn Off iPhone 13, 12 | iPhone Latest Models]
Method 9: Perform a System Restore
Step 1: Go to Windows button + S.
Step 2: Now, type restore and select a restore point.
Step 3: Choose the next button.
Step 4: Now, follow all the necessary instructions and finish the process.
Step 5: System restore doesn’t delete or modify any files but it can certainly remove all settings and programs, which have been created after the date of your system restore point.
Method 10: Reset or Reinstall Windows
Apply method 10, only if all other options on fixing WDF violations don’t help. It includes resorting to factory settings—it will remove everything from your PC, including images, data, music files, movies, games, manually installed software, and various other apps. It makes your system as new as it was when you purchased the device.
Step 1: Switch on your system and move to settings.
Step 2: Check for Update and Security
Step 3: Now, look out for the Recovery option.
Step 4: Then go to the get started section and click on the Reset button.
Step 5: Choose the keep my files option to leave them untouched.
Step 6: Click reset and move to the next step—removing apps
Step 7: Then, double click on factory reset and execute the option
It may take around 30–50 minutes for the complete factory reset to process and subsequent reinstalling or reset of your windows.
In Conclusion
Anytime you notice WDF Violation on your screen, it can be irritating and bothersome. We’ve mentioned all the necessary technical methods and tricks to get rid of the problem. These are all simple quick fixes and won’t require any technical expertise to handle them. Keep this article ready as a reference guide whenever you need any help on tackling the WDF Violation code.
FAQs
1. What causes PCs BlueScreen?
Corrupt drivers, faulty hardware, excessive heat, RAM problems, or the stress of applications on the system’s capabilities are the usual causes of blue screen errors. Usually, updating the drivers, restarting your computer, and running SFC, DISM, and CHKDSK scans will resolve them.
2. 0xc000021a: What Does It Mean?
When your Windows machine displays a 0xc000021a blue screen, a user subsystem is likely corrupt. Your machine will enter an endless boot loop as a result.
3. How Can I Reverse a WDF Violation?
Remove any USB devices from your machine, do a system scan, run the Windows Memory Diagnosis test, return to a previous system restore point, and then try to fix the WDF VIOLATION problem.Update device drivers, get the latest version of Windows, go into BIOS, reset everything to default, and disable the external USB ports.
