Two Ways to Print Text Messages from iPhone
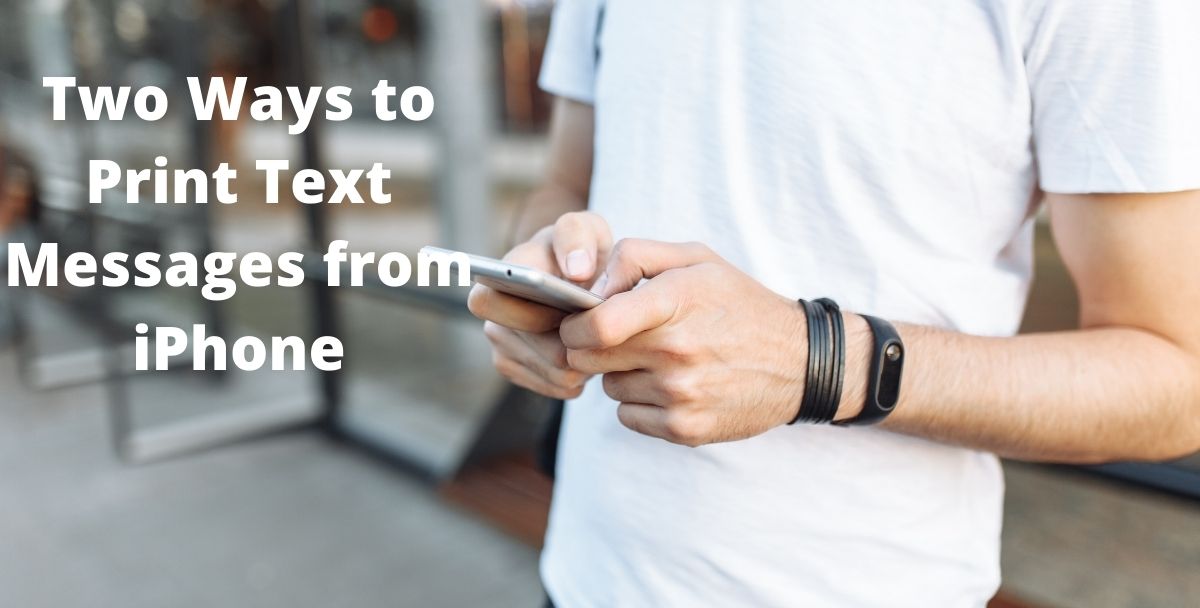
Why Would I Want to Print Text Messages?
Although we’re living in an increasingly digitalised world, sometimes you need a printed copy of the text messages on your iPhone.
Maybe a teacher or classmate has sent you some homework-related information. Perhaps your boss is off-site and has sent you some instructions or client information.There are many reasons that you may want to keep a hard copy of a message.
It’s not as simple as just pressing ‘Print’, but fortunately there are several ways we can show you how to print text messages from iPhone. First, we’ll explain a free, basic way, and then we’ll teach you how to do it with a third-party service.
Print a Screenshot
Following these steps is by far the simplest way to print your messages.
· Preparation
The first two things to check are that your printer is compatible with Apple AirPrint, and that your iPhone and printer are connected to the same wireless network. These days, most printers from the major brands such as Canon, Brother, and Samsung will work with Airprint, but check your printer’s documentation to be sure.
Some AirPrint-compatible printers will be ready out of the box, but others may need to be configured. In that case, check your printer’s instructions to find out the procedure for setting it up. Then check in the Wi-Fi settings on your iPhone and your computer that they’re on the same network.
· Select the text message
On your iPhone, open the text messaging app and find the conversation thread that contains the message (or messages) that you wish to print.
· Screenshot
To take a screenshot of the message on your screen, press and hold the side button, and at the same time click volume up. Immediately release both buttons. It is also possible to press the volume button and the hold button sometimes.
· Printing
Open the photos apps on your iPhone and navigate to the screenshots folder. Select the screenshot you took of your message, and press on the Share icon. At the bottom of the screen, scroll to the right and select ‘Print’. Follow the on-screen instructions to print your message.

Third-Party Service
Printing as a screenshot is a quick and simple way of getting a hard copy of your messages, and it’s fine if it’s just for quick reference, or for use within your organization.
However, if you need to include them in, for example, a presentation, then a third-party service could be a better option for you.
Some services, such as MonLivreSMS, will offer you electronic and physical prints of your messages.
Here are the steps to follow if you’re using MonLiveSMS.
· Backup
The first step is to back up your iPhone to your computer. This will make a security copy of your whole phone, including your text messages.
· Install the third-party app
You can download and install the app onto your computer from the MonLiveSMS website. It’s available for both MacOS and Windows. Then, click on ‘Create my book’ and create an account when prompted.
· Select the conversation
once the app is installed, navigate to the conversation that you wish to print.
· Export conversation
· Export the selected conversation from your iPhone to your computer.
· Choose your format
You can choose to receive your ‘book’ in PDF format only, or to have a hard copy mailed to you. If you choose the latter, the PDF is your proofing copy before it gets printed.
Summary
Although OS doesn’t make it easy to print your texts, we’ve seen that there are both free and paid options to choose from, depending on your requirements.
Printing a screenshot is a free, simple way to print your messages, which is ideal if the content is more important than the appearance.
However, a third-party service can provide you with a more professional-looking document, as well as saving an electronic copy of the selected SMS conversation.
META TITLE
How to keep hard copies of your iPhone text messages
META DESCRIPTION
Read our easy-to-follow guide on printing out your iPhone SMS text conversations for informal and professional usage with free and paid-for options.
